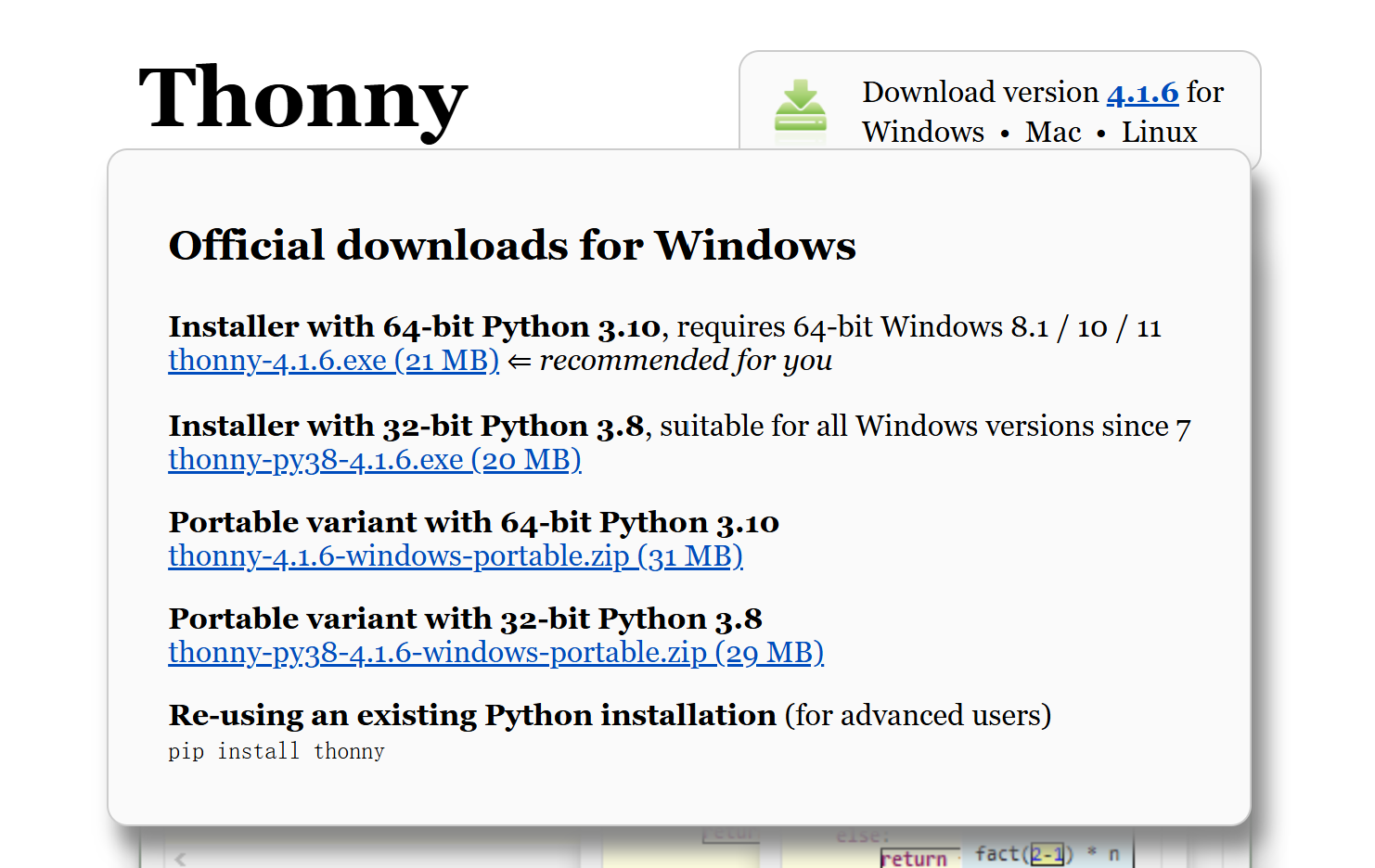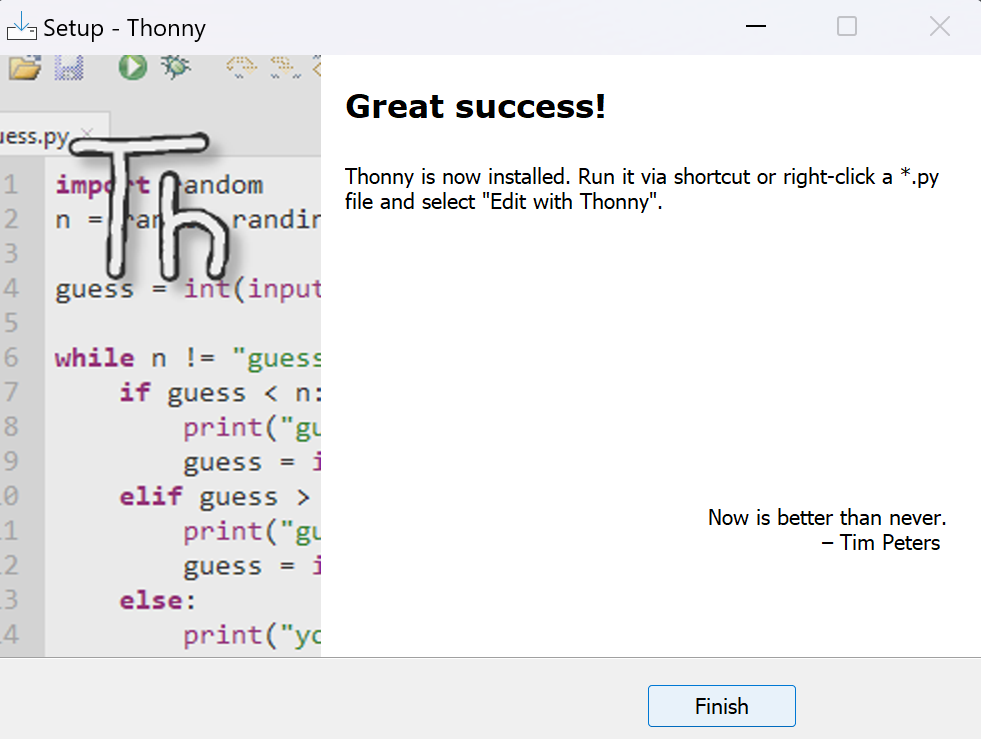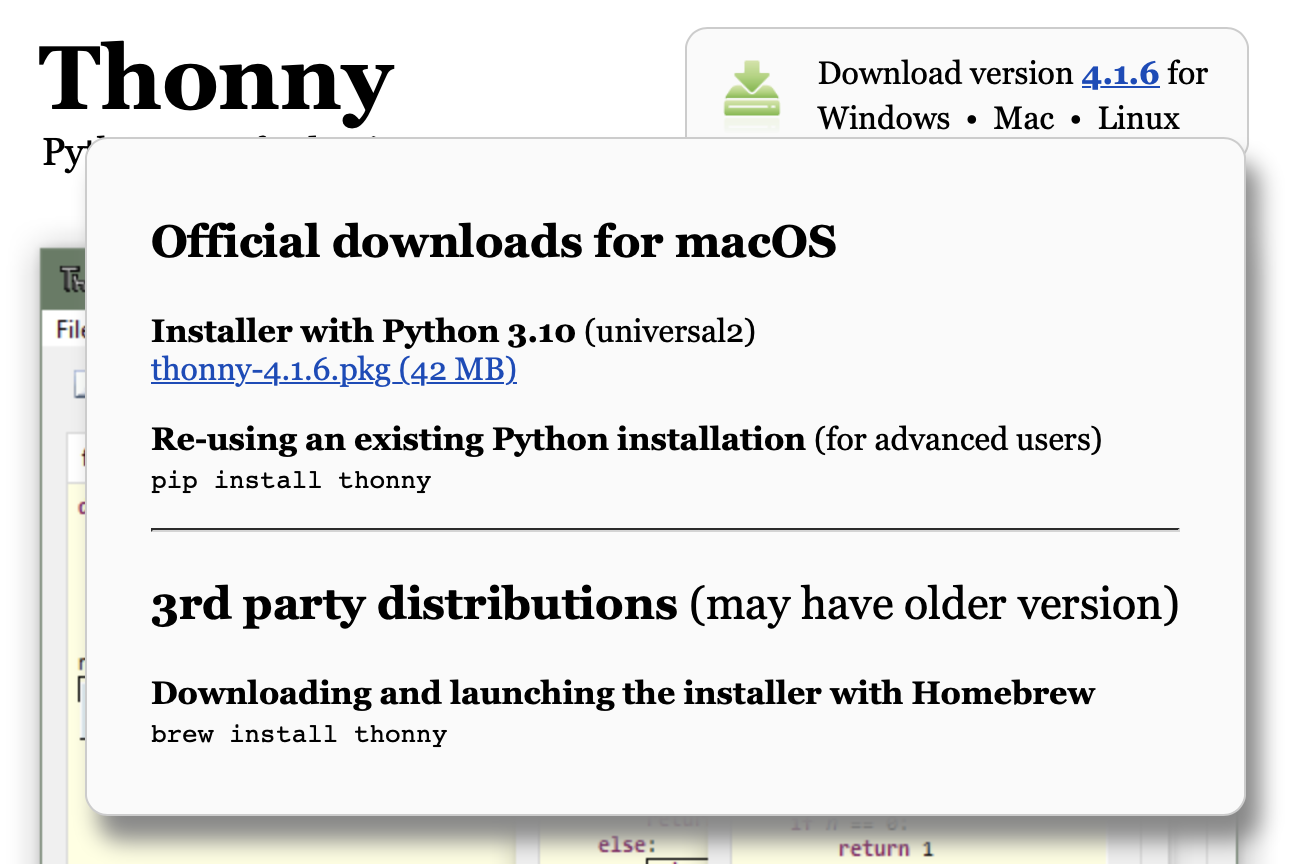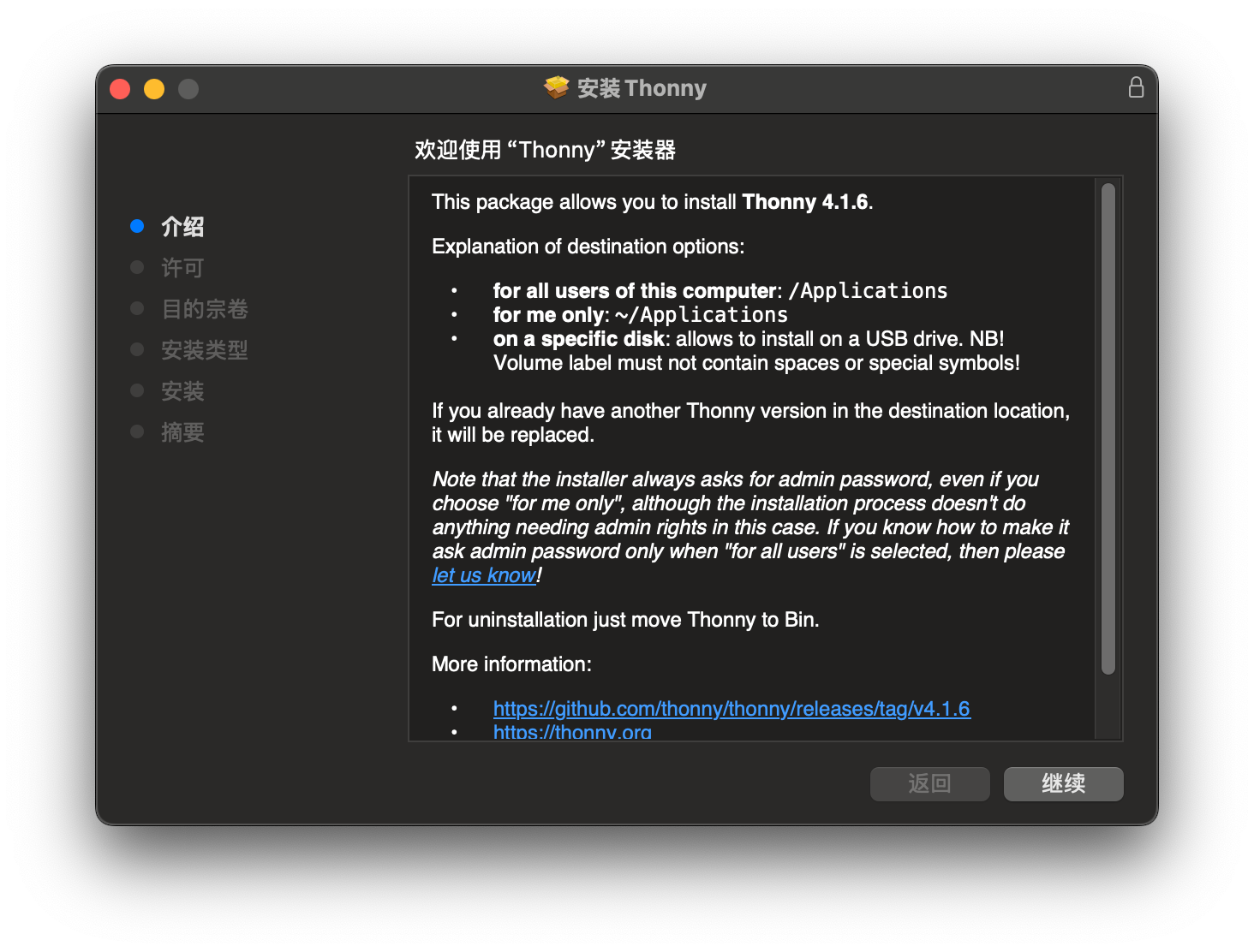环境配置指南
如序言所述,我们建议读者使用 Thonny 完成实验,因此其使用方式会放在最开始进行介绍. 另外,我们会介绍命令行工具的使用方法,但这是较为不推荐的方式,因为它要求读者对计算机有基本的了解,有一定自行解决遇上的困难的能力.
Thonny 的安装和使用
下载并安装 Thonny
Thonny 界面介绍和使用
点击 Thonny,选择简体中文,打开后其界面应当如下图所示:
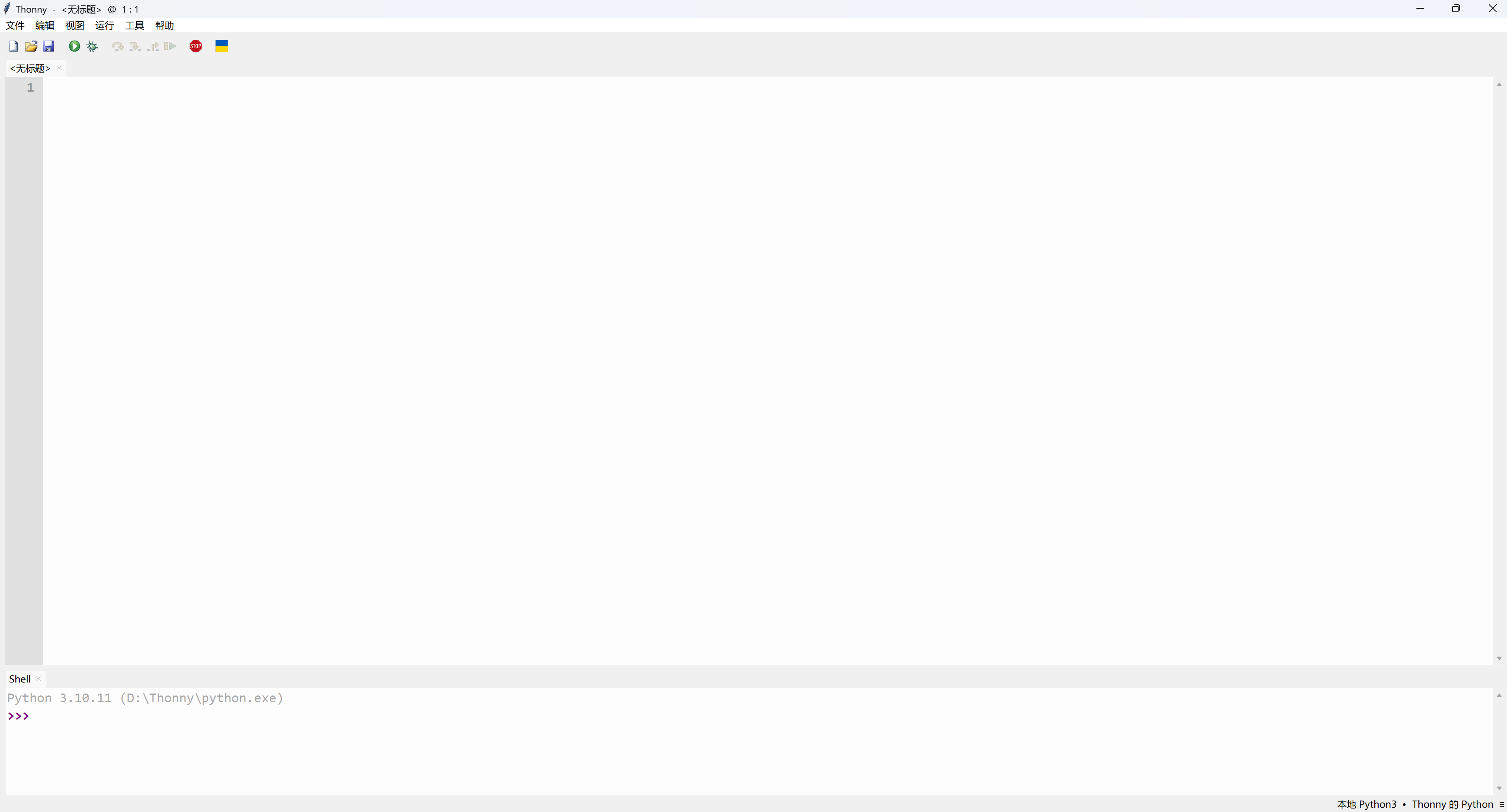
可以看见,其界面的编辑区域分上下两块,其中上面是正常的编辑器,下面是交互式终端. 首先,可以在交互式终端输入命令进行测试:
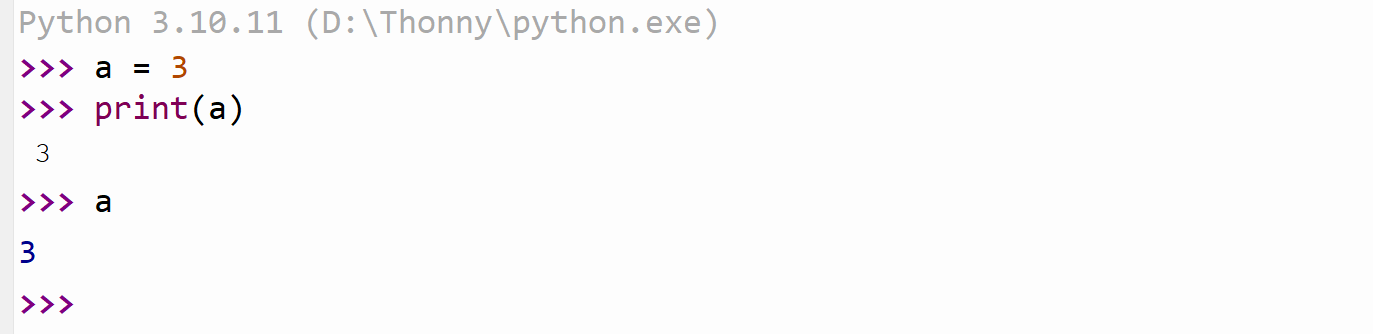
可以看见,输出的两个 3 是有所不同的,这是因为 print 函数是正常的输出函数,而直接输入 a 输出 3 是在交互式终端中的特别结果. 应当注意,在正常的程序编写当中,只有 print 这样的函数会真正产生输出. 接下来在编辑器中尝试输入以下代码:

在菜单栏的运行菜单中选择“运行”,如下图所示:
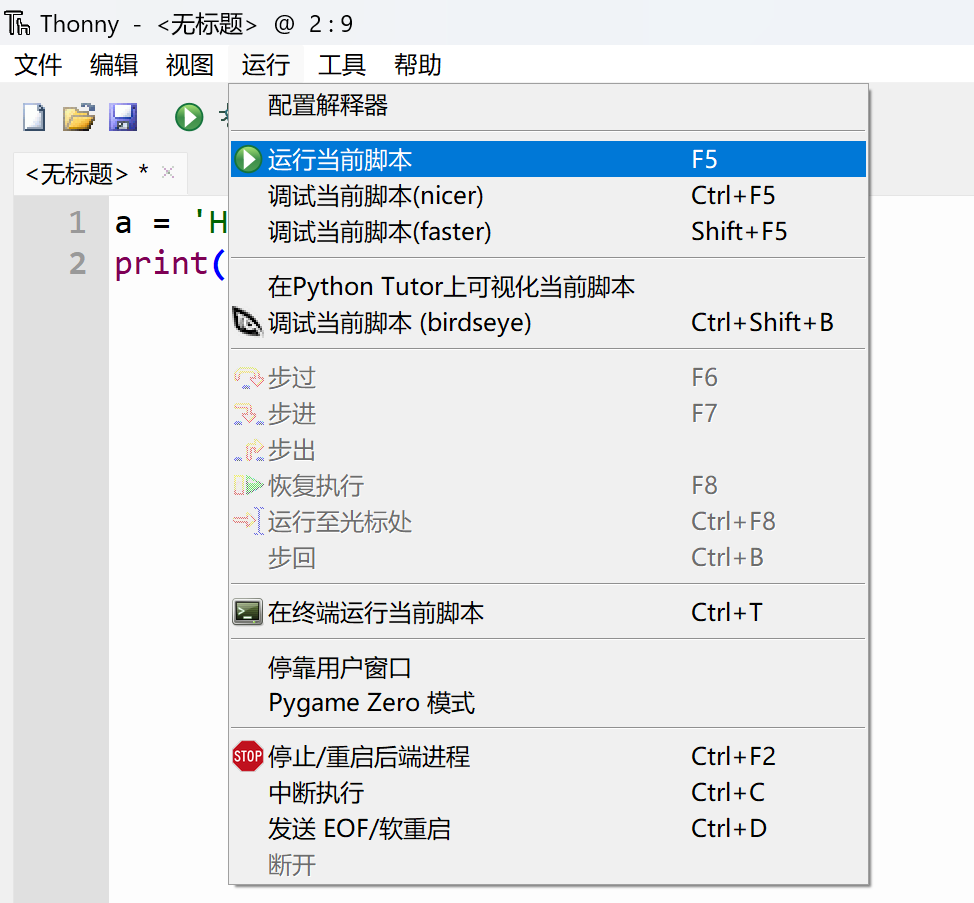
或者你也可以直接点击 F5 进行运行. 注意到,在上图高亮的行末有一个 F5,这是 Thonny 中对快捷键的提示. 你会发现,在交互式终端的窗口中,出现了下面的输出:
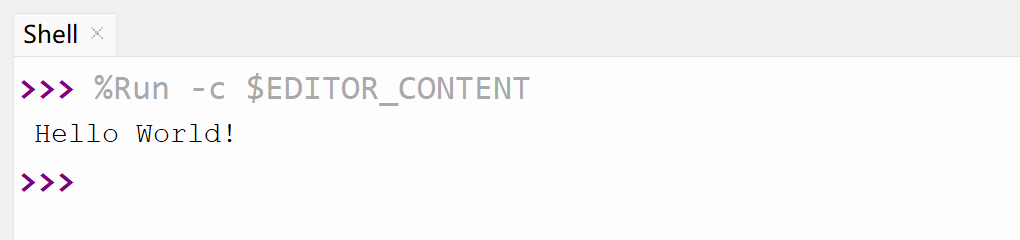
这就表明程序正常运行并输出了结果.
使用 Thonny 进行包管理
点击菜单栏中的工具并选择“管理包…”,如下图:
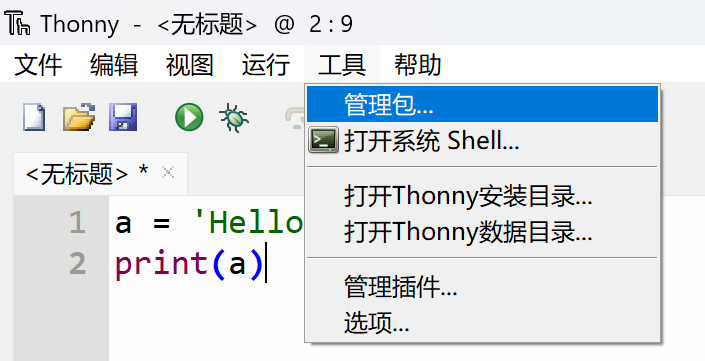
这将打开下图的窗口:
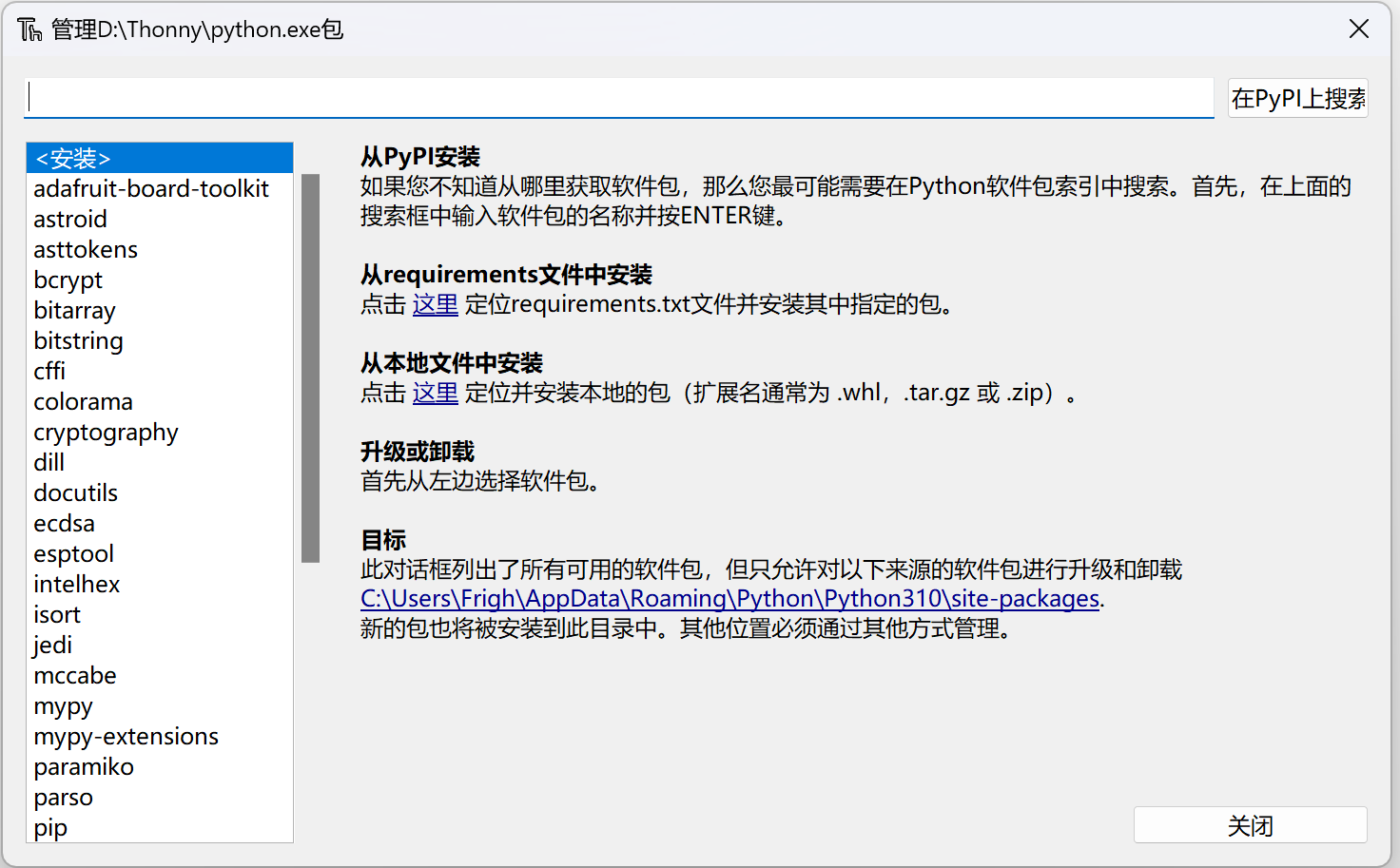
在上面的搜索栏中输入包名,并且点击搜索,打开对应的蓝色链接,这里以 NumPy 为例,你将看到下面的界面:
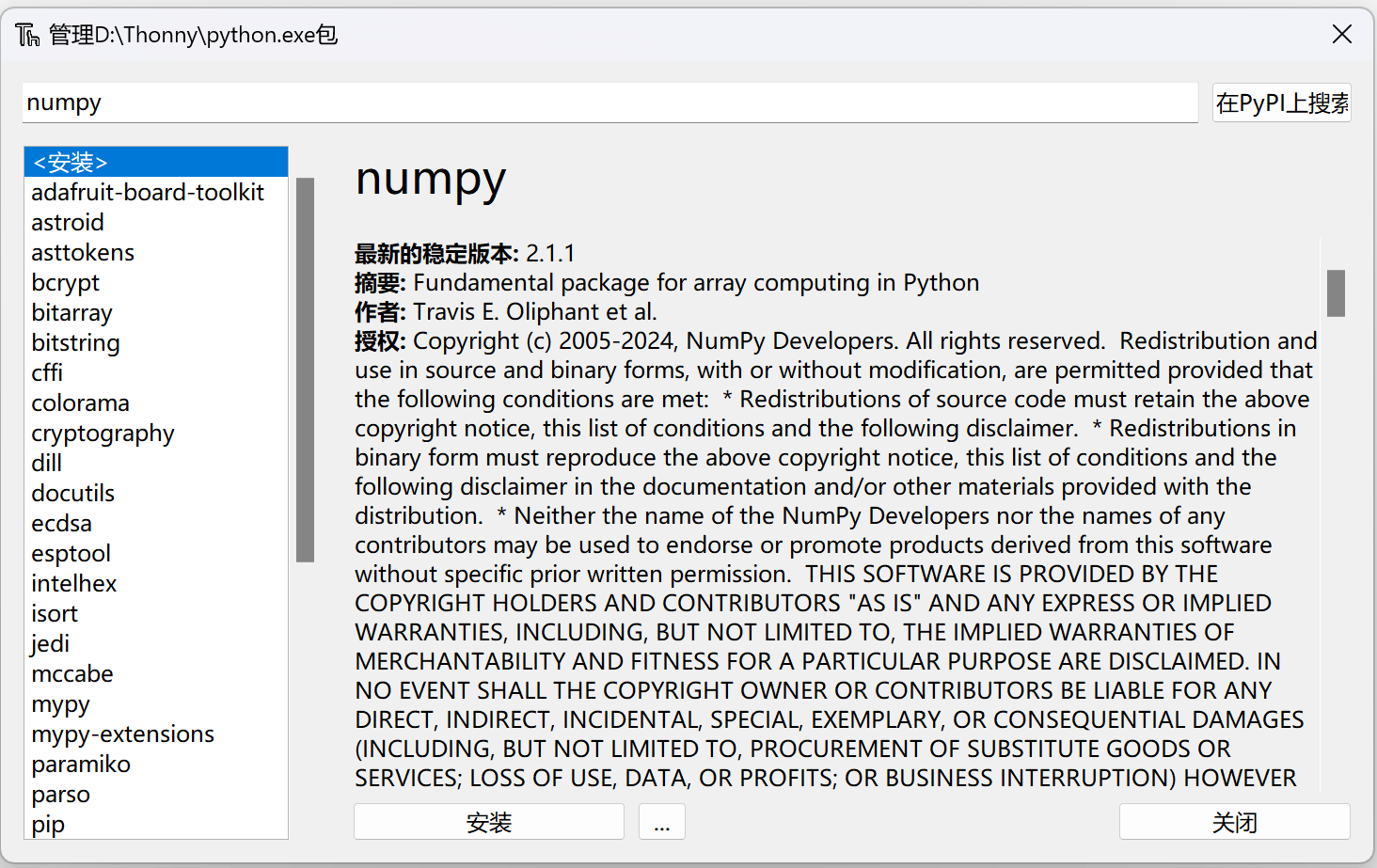
点击安装并等待安装完成. 安装完成后,安装按钮会变成“升级”和“卸载”,关闭窗口. 可以在交互式终端中使用 import 命令导入包以测试其安装是否完成:
>>> import numpy
如果没有红色报错信息,则说明安装正常.
使用命令行工具进行包管理
Warning
这里的许多配置都并非最佳选项. 在本机上直接安装 Python 及其软件包更为推荐的一种方式是建立虚拟环境,使用例如 conda 之类的工具进行管理,否则可能会出现尾大不掉、甚至版本冲突的问题. 但是在此为了简单起见,我们直接使用本机的基础环境建立 Python 安装,这对于我们的这些实验本身来说足够了. 有兴趣的同学自可查找关于 conda 的相关信息,我们以后也可能会在补充文档中进行介绍.
另外,因为这是较为不推荐的方式,这里的文档会有所精简,且仅对 Windows 系统用户进行介绍. 如果使用 macOS,请读者跳到命令行的使用部分,用自带的终端执行对应的指令完成操作.
Python 的下载和安装
打开 Python 官网,点击图示按钮下载 Python 的安装包:
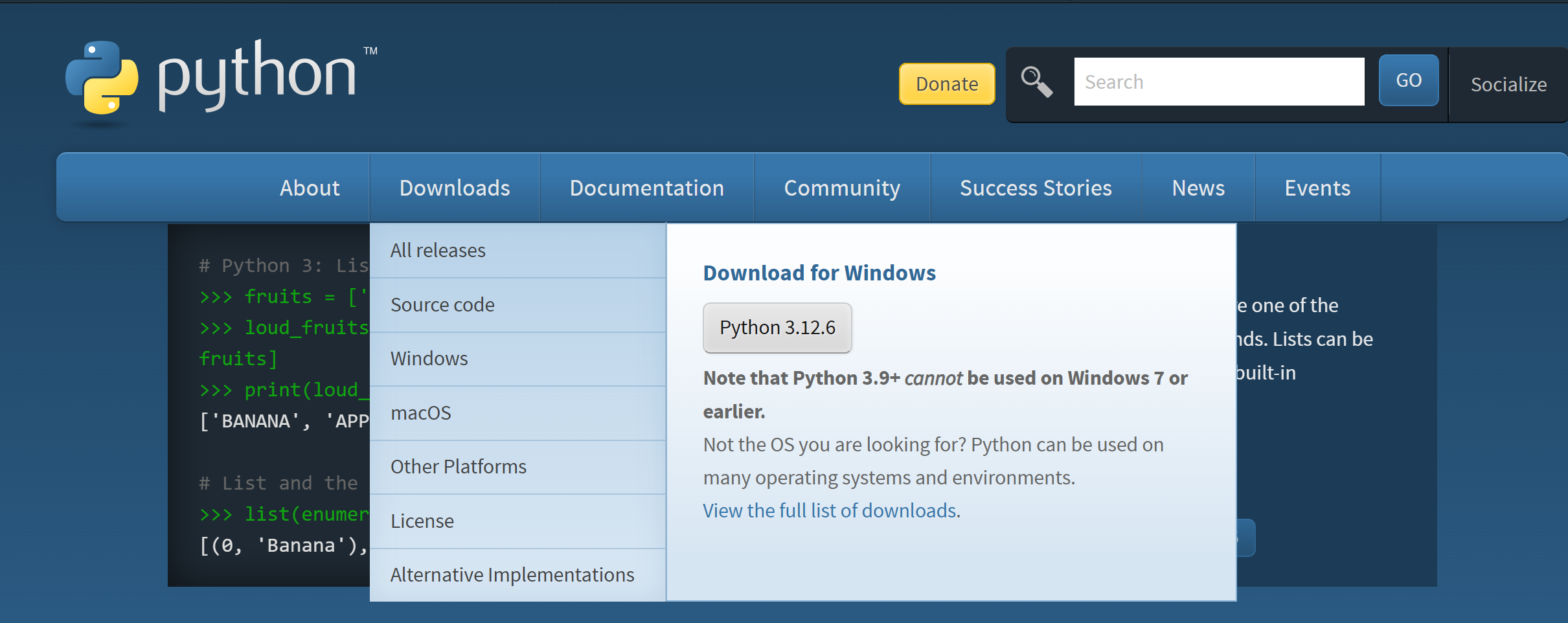
运行安装包进行安装. 在安装过程中,勾选选项 "add to environment variable". 如果没有勾选,会出现在 Powershell 中无法识别指令的问题,请参见“环境变量相关事宜”一节进行解决.
命令行的使用
按 Win+R 打开运行界面,输入 powershell 并回车. 你应当会看到一片蓝色的界面:

其中 Frigh 应该是你的用户名. 在其中输入 python,并回车. 为美观起见,下面笔者的界面都是安装了 Windows Terminal 之后的执行结果,默认终端输入输出无殊.

你会发现我们同样进入了交互式终端的界面. 在其中你同样可以进行交互式终端的操作. 输入 exit() 或者 Ctrl+Z 以退出.
在启动台中搜索“终端”,打开终端. 也可以使用快捷键 Cmd+Space,然后输入“终端”进行搜索.
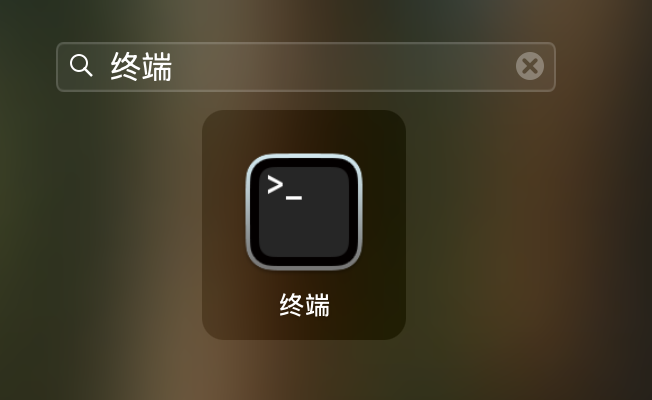
在终端中输入 python3 并回车. 若之前没有使用过命令行工具,会提示安装 Xcode Command Line Tools,按照提示进行安装即可.
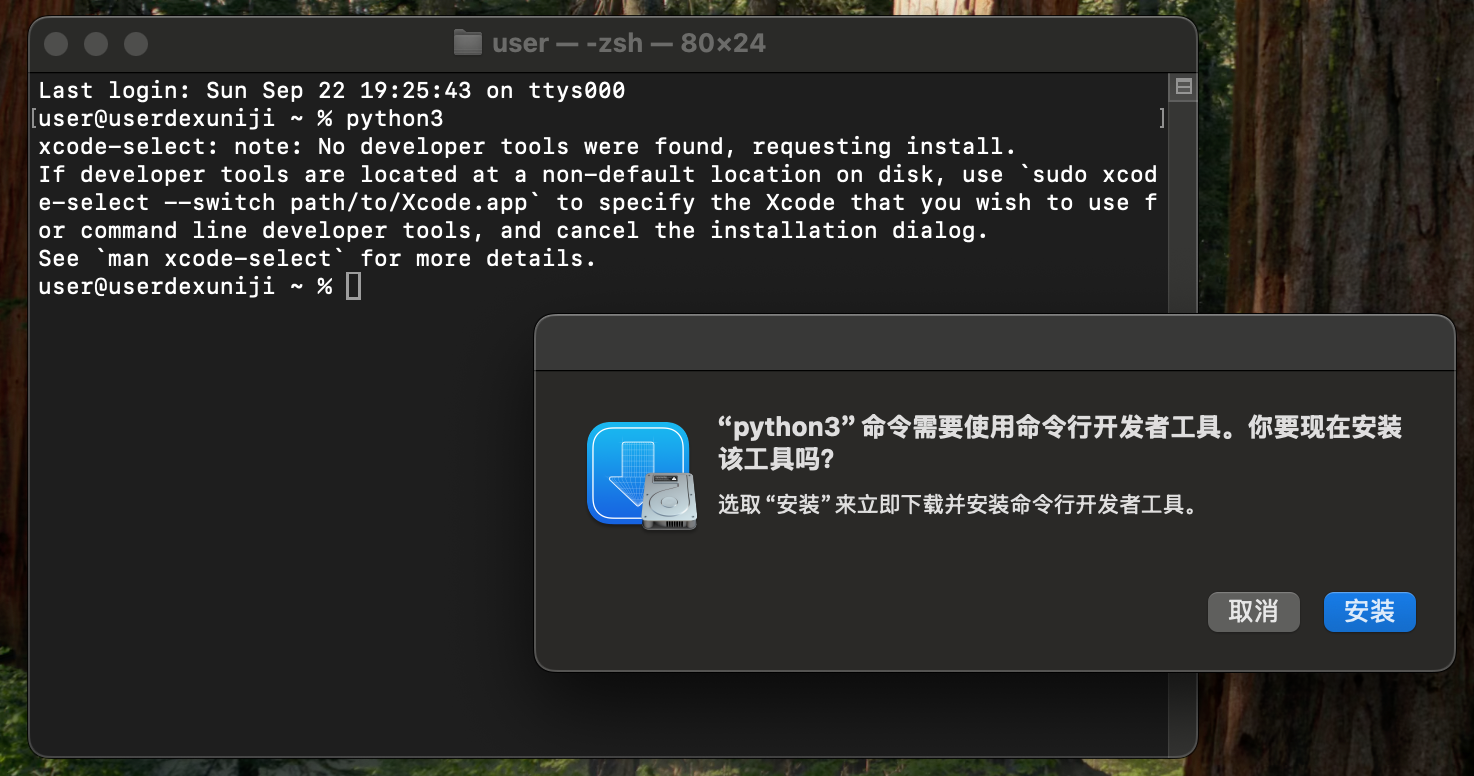
安装完成后,即可通过在终端中输入 python3 并回车进入 Python 交互式终端. 输入 exit() 或者 Ctrl+D 以退出. 在后文中提到在命令行中输入 python 时,macOS 用户应当使用 python3 代替.
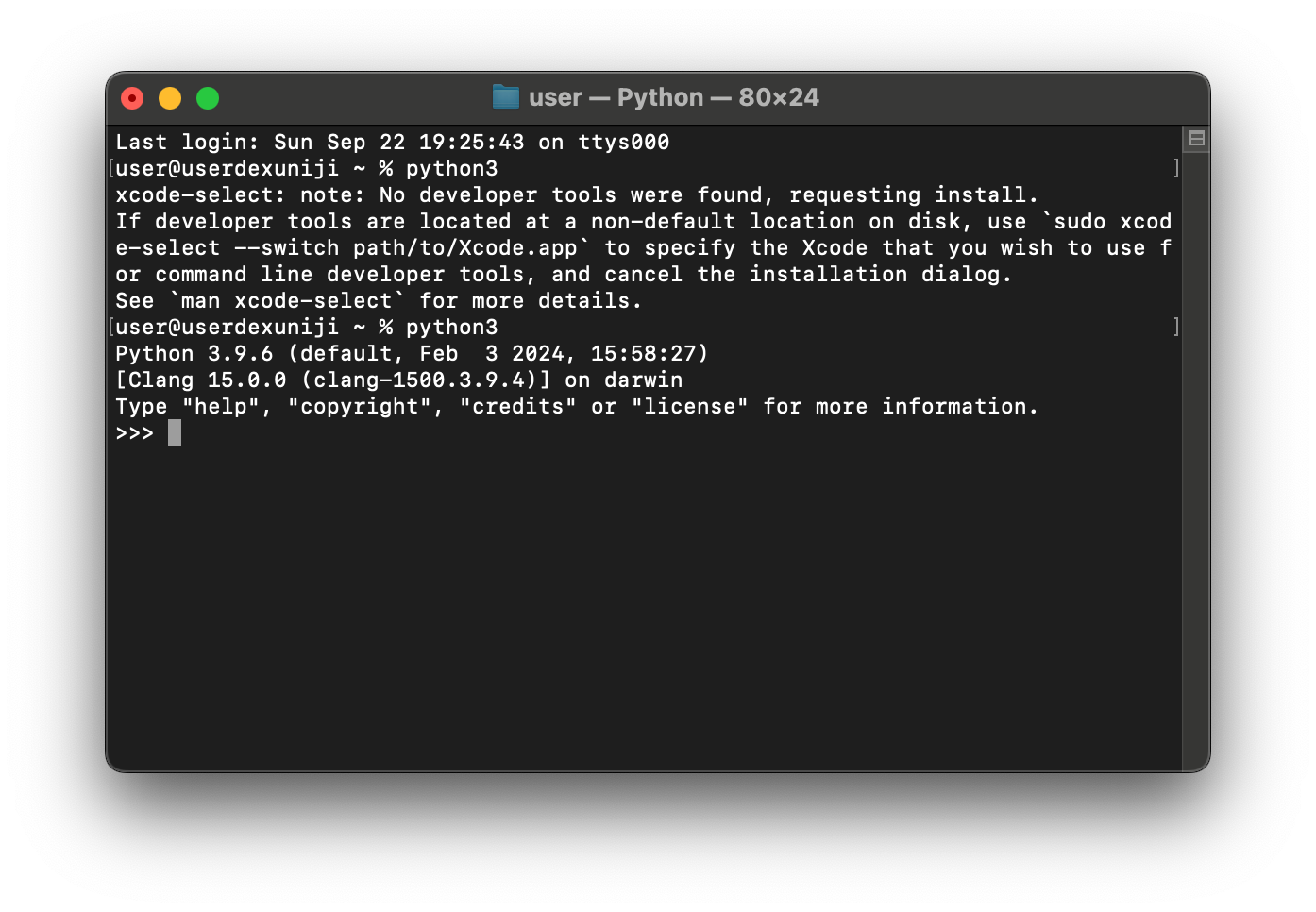
使用 pip 进行包管理
在终端中输入下面的指令并按下回车:
python -m pip install <包名>
其中 <包名> 需要替换成你需要安装的包. 我们依旧以 NumPy 为例:

于是 NumPy 就已经安装成功. 同样可以打开交互式终端以验证其安装.
Note
这里我们使用的是
python -m pip install <包名>
而不是一般的教程使用的更精简的
pip install <包名>
这是因为直接使用 pip 指令进行安装的方式在较新的版本中将被弃置.
此外,如果 python 指令不起作用,可以尝试直接使用 py 或者 python3,如果依旧不行,请参阅环境变量相关事宜一节.
环境变量相关事宜
提示
本节仅供 Windows 用户参考.
通俗地讲,环境变量(environment variable / PATH)就是系统在收到一个指令之后应该到哪里去寻找这个指令. 打开 Python 的安装目录,我们会看到一堆 exe 类型的文件:
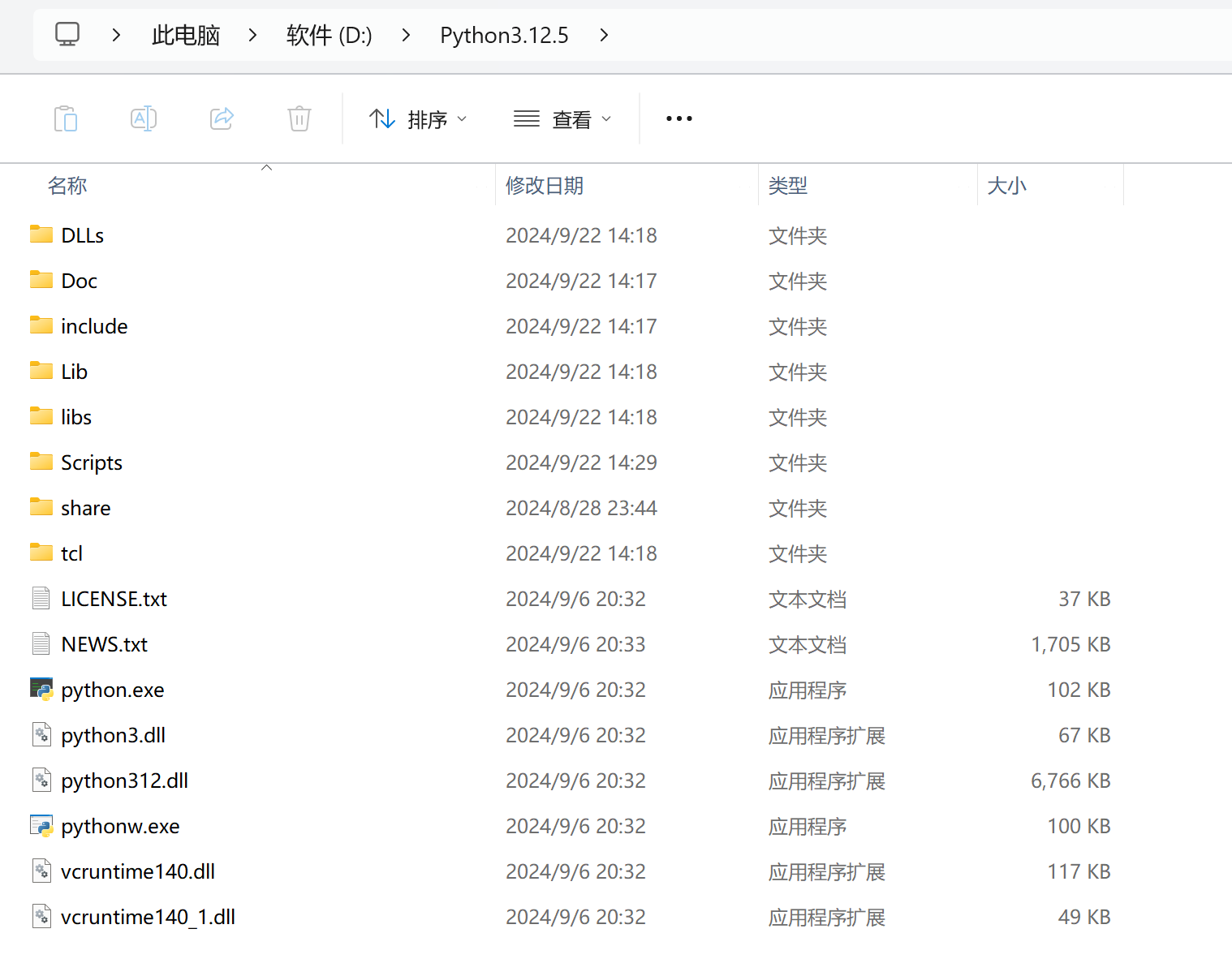
复制这个路径以备使用. 在设置中搜索“环境变量”,打开“修改本账户的环境变量”,你会看到以下窗口:
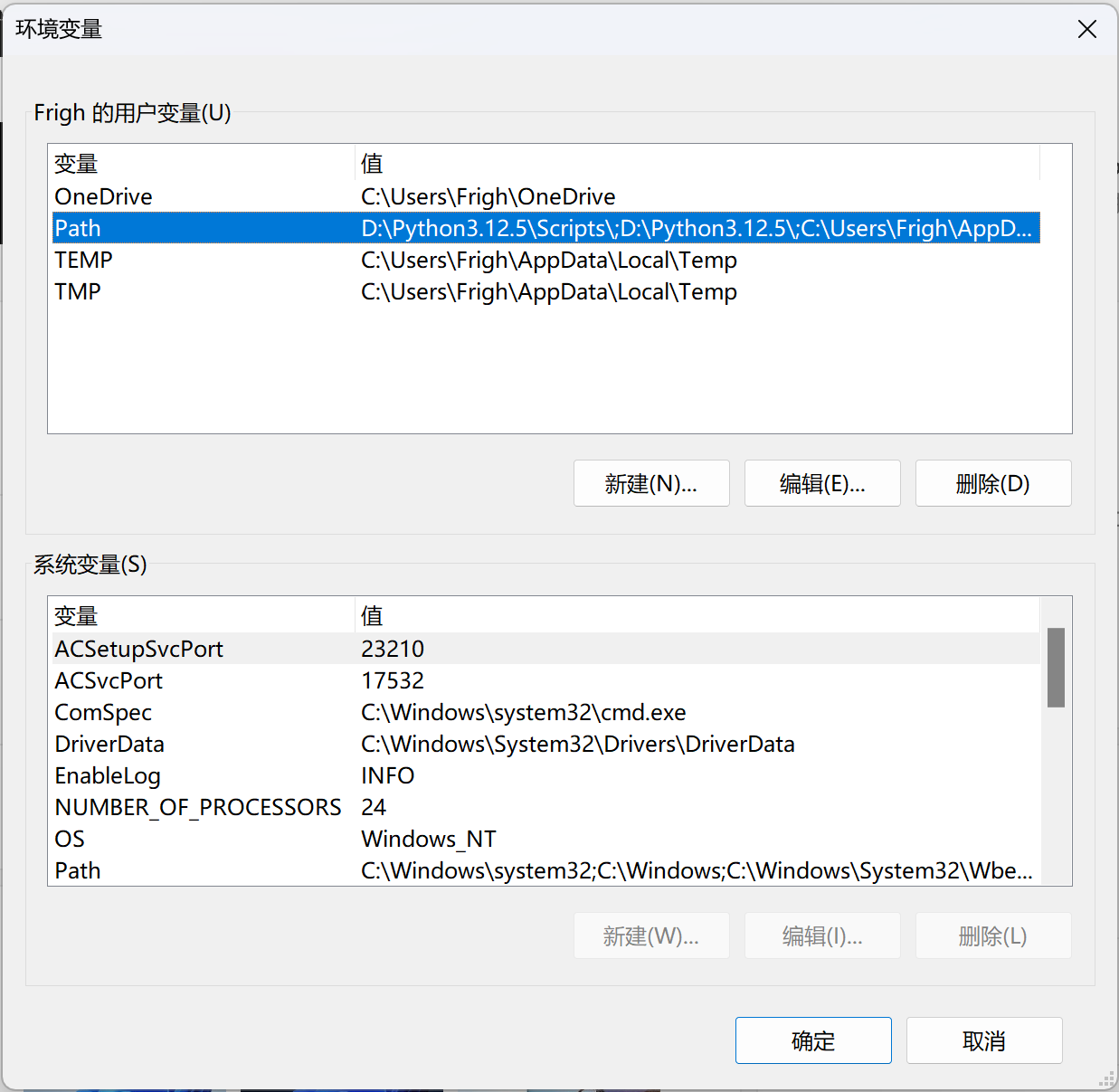
然后选择 Path 变量,点击编辑,将这个目录和 Scripts 目录都加在最前面. 因为笔者使用的安装目录为 D:\Python3.12.5,修改完的 Path 就如上图所示. 修改完后,重启电脑,重新进行操作,你应当能够正常在命令行中执行 python 指令.